Adjust Disputed Charges in A/R Accounts
Stay is enhanced to allow users to perform adjustments to the disputed charges in A/R accounts when resolving the dispute.
Feature Setting
-
Name: A/R Disputed Charges
-
Value: Must be enabled
-
Comments: License is not required
Improvements in Displaying Disputed Charges
The following changes are made in the display of disputed charges:
-
When a charges is marked as a dispute, the charge is indicated by the Disputed indicator.
-
When a disputed charge is resolved by the user, the charges are indicated by the Dispute Resolved indicator.
These indicators are displayed at the account level and for each charge posted under the account.
The total number of charges that are marked as disputed, or the charges for which the dispute is resolved is displayed at the account level by the Disputed and Dispute Resolved indicator followed by the number of charges. For example, if there are two charges under an account that are marked as disputed or two disputed charges that are resolved, the indicator is displayed in the following format: Dispute Resolved (2)/Disputed (2).
A new filter, Dispute, is added to the filters section in the Non-Invoiced Charges and Invoices section of an A/R account. Users can filter the disputed charges and disputed charges that were resolved using the Disputed and Dispute Resolved options that are available under the Dispute filter.
Improvements in Manage Dispute Screen
-
Users can launch the Manage Dispute screen in the Invoices and Non-Invoiced Charges section of an account by selecting charges available inside an invoice (both open and closed invoices) and selecting the Manage Dispute option on clicking More.
-
The Comments text box is moved to the top of the screen, and all the comments that were entered before are displayed below the text box.
-
The Status field displays the indicator for both statuses - Disputed and Dispute Resolved.
-
A new option, Adjust Charge & Resolve, is added along with the existing Save Comment and Mark as Resolved options. This option is displayed only when the Allow Adjustments While Resolving Disputes flag is enabled for the property.
Resolving Disputes Without Adjusting Charges
Users can resolve the disputed charges without adjusting them in both sections: Non-Invoiced Charges and the Invoices. In the Invoices section, both Open or Closed invoices, having disputed charges, can be resolved without adjusting charges.
Users can resolve disputed charges by entering a comment and clicking on the Mark as Resolved button on the Manage Dispute screen. The resolved charges and its count are indicated by the Dispute Resolved indicator.
Resolving Disputes by Adjusting Charges for Non-Invoiced Charges and Open Invoices
Users can adjust the disputed charges and then resolve them in the Non-Invoiced Charges section and in invoices that are in Open status by clicking on the Adjust Charge & Resolve option. When clicked, the Adjust Charge screen appears. Users can choose from the following adjustment options:
-
Guest Satisfaction (subtract charges)
-
Posted Incorrectly (add or subtract charges)
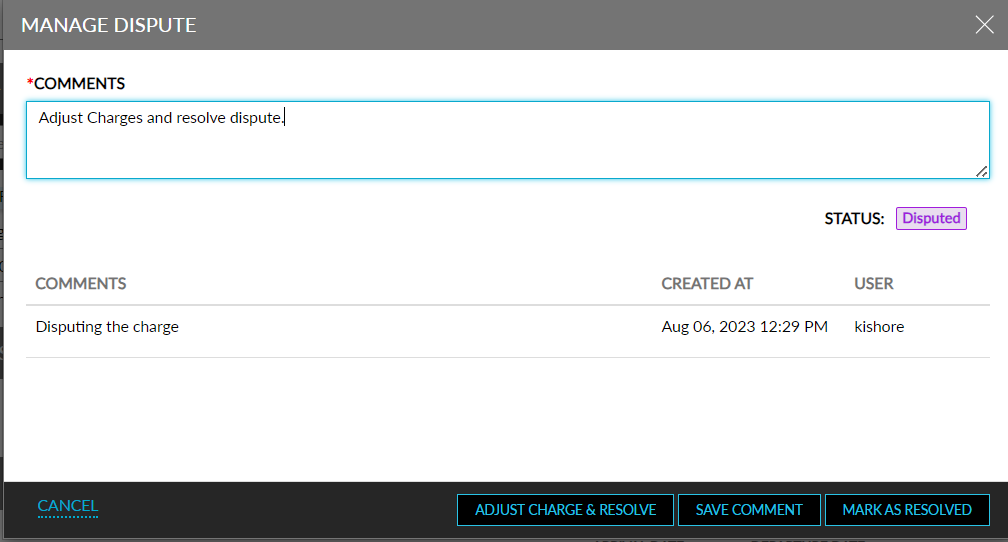
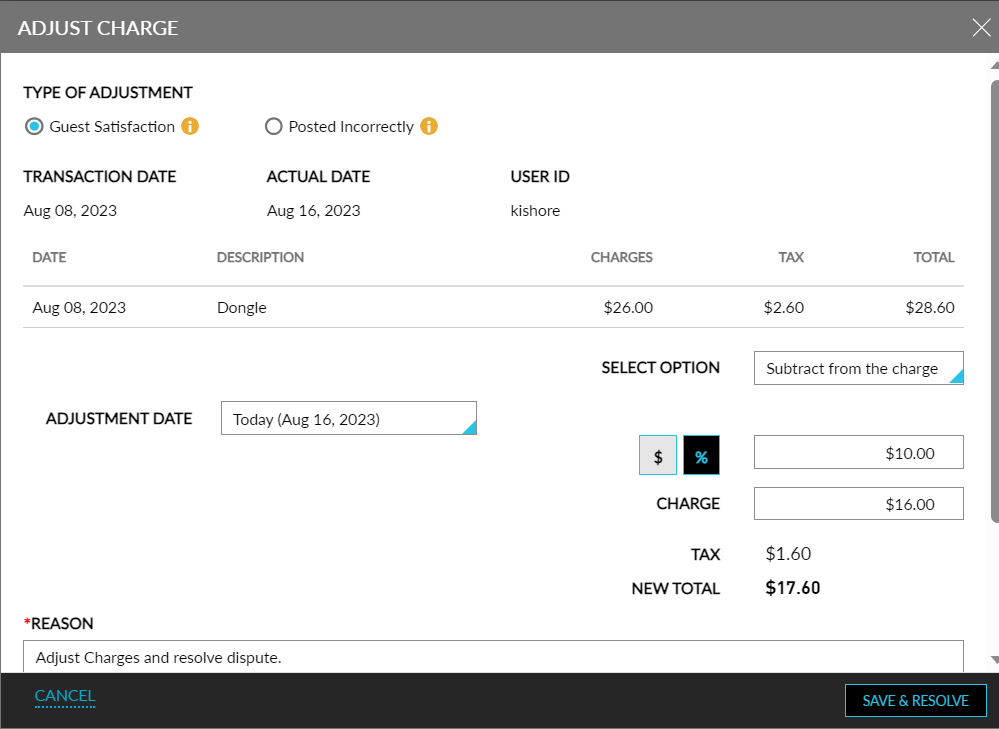
Indicators for disputed charges that were adjusted include:
-
(Adjusted) Indicator - This indicator is displayed when users choose the Guest Satisfaction adjustment type and reduce a certain amount from the original charge.
-
(Corrected) Indicator - This indicator is displayed when users choose the Posted Incorrectly adjustment type, increase or reduce a certain amount from the original charge.
Users can complete the adjustment and resolve the dispute by entering a Resolution Reason and clicking on the Save & Resolve button.
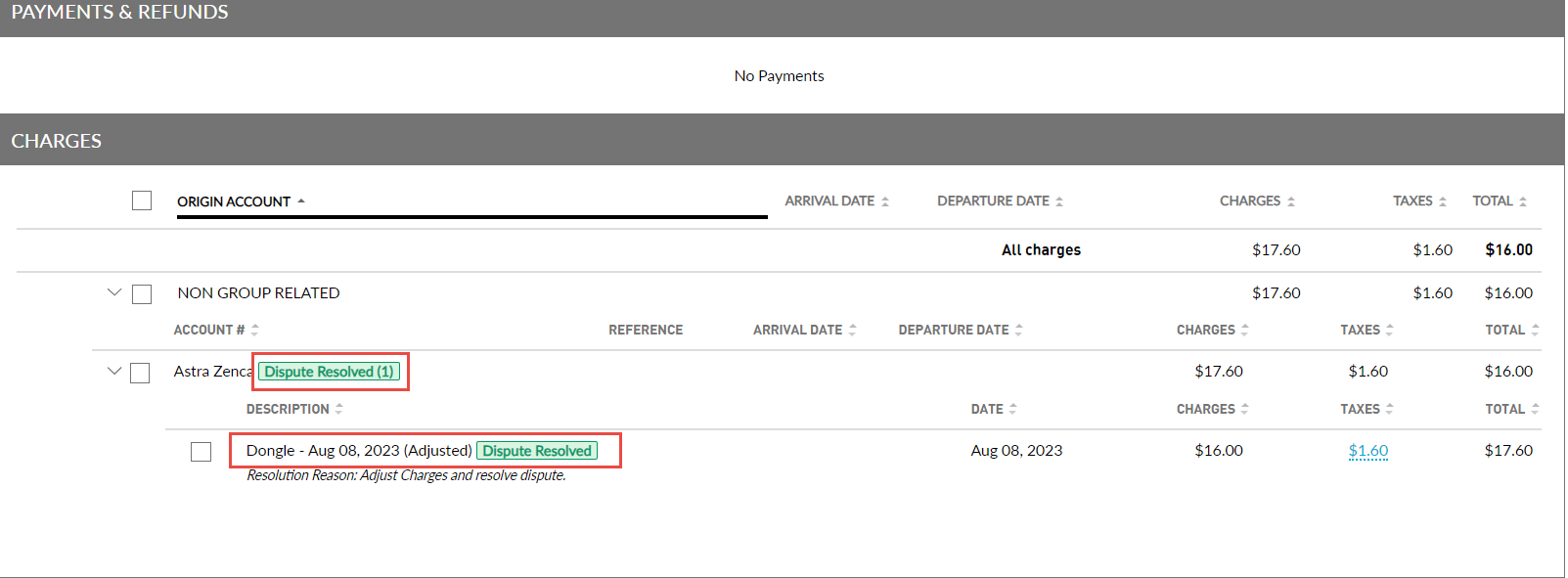
Indicators for Non-Invoiced Charges and Open Invoices
When users perform an adjustment to resolve disputed non-invoiced charges, an Adjusted or Corrected indicator is displayed for the charges based on the type of adjustment performed. The resolution reason entered is displayed below the charges. The following updates are made at the account level and individual charges level:
-
Charge Level
-
The amount after adjustment is displayed under the Charges column.
-
The updated tax amount is displayed under the Tax column.
-
The updated total amount is displayed under the Total column.
-
-
Account Level
-
For each account, the sum of all the charges after adjustment is displayed under the Charges column.
-
For each account, the sum of the tax amount of all the charges is displayed under the Tax column.
-
For each account, the sum of the total amount of all the charges is displayed under the Total column.
-
-
Non-Invoiced Charges Level
-
The sum of all the charges after adjustment under all the accounts is displayed under the Charges column.
-
The sum of the tax amount of all the charges under all the accounts is displayed under the Tax column.
-
The sum of the total amount of all the charges under all the accounts is displayed under the Total column.
-
The Disputed and Dispute Resolved indicators with the count are updated at the account level and at the individual charges level.
-
Invoice Level
-
The sum of all the charges after adjustment under all the accounts in the invoice is displayed under the Charges column.
-
The sum of the tax amount of all the charges under all the accounts in the invoice is displayed under the Tax column.
-
The sum of the total amount of all the charges under all the accounts in the invoice is displayed under the Total column.
-
Resolving Disputes After Adjusting Charges in Closed Invoices
Based on the type of adjustment performed to the disputed charges in the closed invoices, the invoice is reopened and updated accordingly.
When users increase the charge using the Posted Incorrectly option and resolve the dispute for a closed invoice, the following updates are made:
-
The invoice is moved from Closed to Modified state.
-
The Adjusted or Corrected indicator is displayed for the charges based on the type of adjustment performed.
-
The resolution reason entered is displayed below the charge in the invoice.
-
Charge Level
-
The amount after adjustment is displayed under the Charges column.
-
The updated tax amount is displayed under the Tax column.
-
The updated total amount is displayed under the Total column.
-
-
Account Level
-
For each account, the sum of all the charges after adjustment is displayed under the Charges column.
-
For each account, the sum of the tax amount of all the charges is displayed under the Tax column.
-
For each account, the sum of the total amount of all the charges is displayed under the Total column.
-
-
Invoice Level
-
The sum of all the charges after adjustment under all the accounts in the invoice is displayed under the Charges column.
-
The sum of the tax amount of all the charges under all the accounts in the invoice is displayed under the Tax column.
-
The sum of the total amount of all the charges under all the accounts in the invoice is displayed under the Total column.
-
-
The Disputed and Dispute Resolved indicators with the count are updated at the account level and at the individual charges level.
When the charges are decreased using the Posted Incorrectly or the Guest Satisfaction option, a credit balance will be available for the invoice. Users can refund the excess amount and then resolve the dispute.
When a credit balance is available in the invoice, the Refund screen is displayed after the Adjust Charge screen. The following details are displayed on the Refund screen:
|
Field |
Description |
|---|---|
|
Total Credit Balance Available |
Displays the total remaining credit balance that is overpaid to the invoice, calculated as follows: Total Payment made - Total Charge amount. |
|
Options to Refund |
|
|
None |
When selected, no further operation is performed. Users can click the Confirm button to exit the screen. |
|
Send to Unapplied Payment |
When selected, all the payments made using the direct payment methods and the unapplied payments are displayed along with the following details:
After entering the amount to un-apply and the credentials, users can click the Save & Resolve button to confirm and resolve the dispute. |
|
Initiate Direct Refund |
When selected, all the payments made using the direct payment methods are displayed along with the following details:
After entering the amount to refund and the credentials, users can click the Save & Resolve button to confirm and resolve the dispute. |
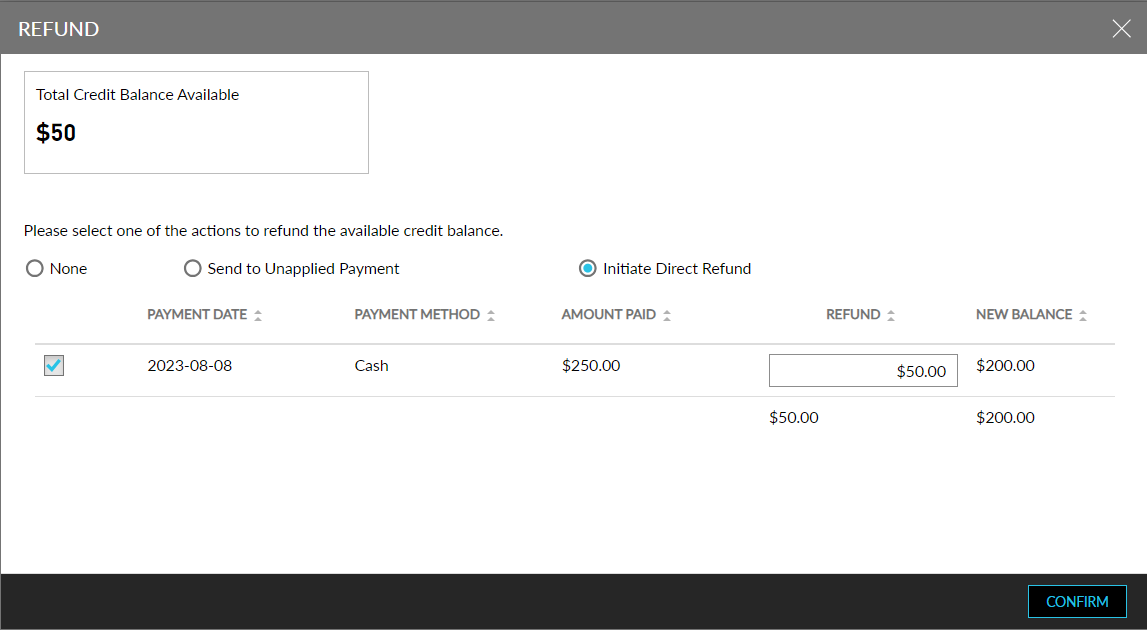
Updates Made to Closed Invoices
The following updates are displayed to the closed invoice when a user adjusts a charge and resolves the dispute:
-
The charges are moved to Dispute Resolved state.
-
When the charges are increased, the invoice is moved to Modified status.
-
When the charges are decreased and a refund or un-apply is done, the invoice remains in the Closed status.
-
When a refund or un-apply is not done, the invoice is moved to Modified status.
-
-
An Adjusted or Corrected indicator is displayed for the charges.
-
The resolution reason is displayed below the charges in the invoice.
-
Charge Level
-
The amount after adjustment is displayed under the Charges column.
-
The updated tax amount is displayed under the Tax column.
-
The updated total amount is displayed under the Total column.
-
-
Account Level
-
For each account, the sum of all the charges after adjustment is displayed under the Charges column.
-
For each account, the sum of the tax amount of all the charges is displayed under the Tax column.
-
For each account, the sum of the total amount of all the charges is displayed under the Total column.
-
-
Invoice Level
-
The sum of all the charges after adjustment under all the accounts in the invoice is displayed under the Charges column.
-
The sum of the tax amount of all the charges under all the accounts in the invoice is displayed under the Tax column.
-
The sum of the total amount of all the charges under all the accounts in the invoice is displayed under the Total column.
-
-
The amount paid to the invoice is updated based on the amount refunded or unapplied.
-
The balance amount in the invoice is updated based on the adjustment or correction made to the charges.
-
The Disputed and Dispute Resolved indicators with the count are updated at the account level and at the individual charges level.
Updates in Payments & Refunds Section
The following updates are displayed in the Payments & Refunds section of the invoice:
-
A record for the refund performed by the user is created with the Type as Refund.
-
A record for the unapplied payment is created with the Type as Unapplied.
Updates in Unapplied Payments Section
When users choose to un-apply payments when resolving a dispute, the following updates are displayed in the Unapplied Payments section:
-
A record for the unapplied payment is created.
-
A Reversed Payment indicator is added to the record created for the payment unapplied from a closed invoice.
-
The following columns are updated:
-
Date: Displays the date when the payment was unapplied from the invoice.
-
Type: Displays the type as Unapplied.
-
Reference Number: Displays the reference number entered when the payment was unapplied.
-
Amount: Displays the amount that was unapplied.
-
Invoice Number: Displays the invoice number of the invoice from which the payment was unapplied.
-
Updates in History Section
The following updates are displayed in the History section of the A/R account:
-
A record is created in the Invoice History tab when the invoices are reopened when users adjust a charge and resolve the dispute.
-
A record is created for the refund in the Payment History tab when users perform a refund for the payment made for a closed invoice.
-
A record is created when users unapply the payment made for a closed invoice.
-
To support this enhancement, the following changes have been made:
-
A new button, Adjust & Resolve, has been added to the Manage Dispute screen. When clicked, the Adjust Charge screen appears that allows users to adjust the disputed charges before resolving them.
-
A new flag, Allow Adjustments While Resolving Disputes, has been added to the Accounts Receivable Invoice Defaults section on the Accounting tab of the Guest Accounting screen. When enabled, users can adjust the charges when resolving the disputes.